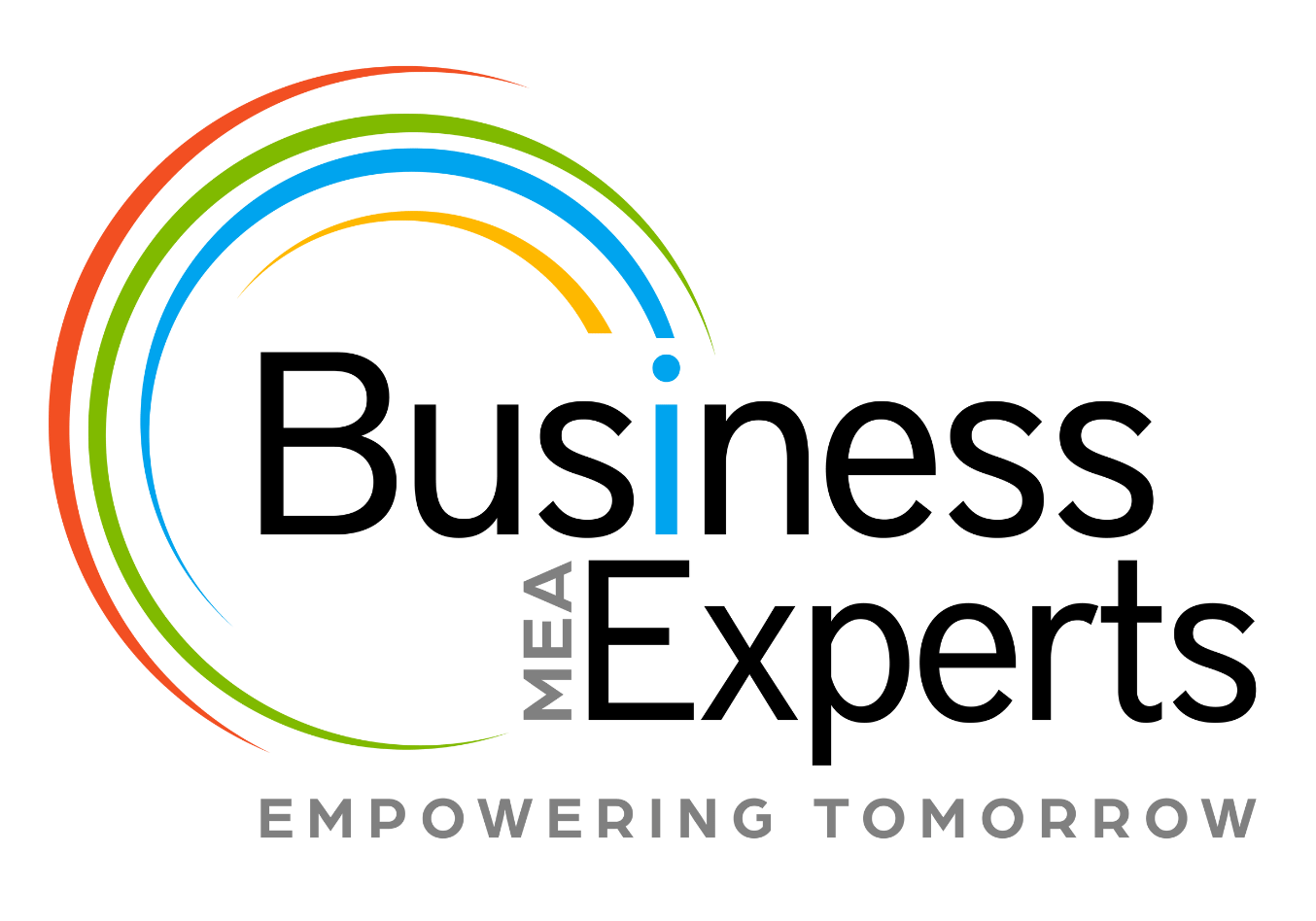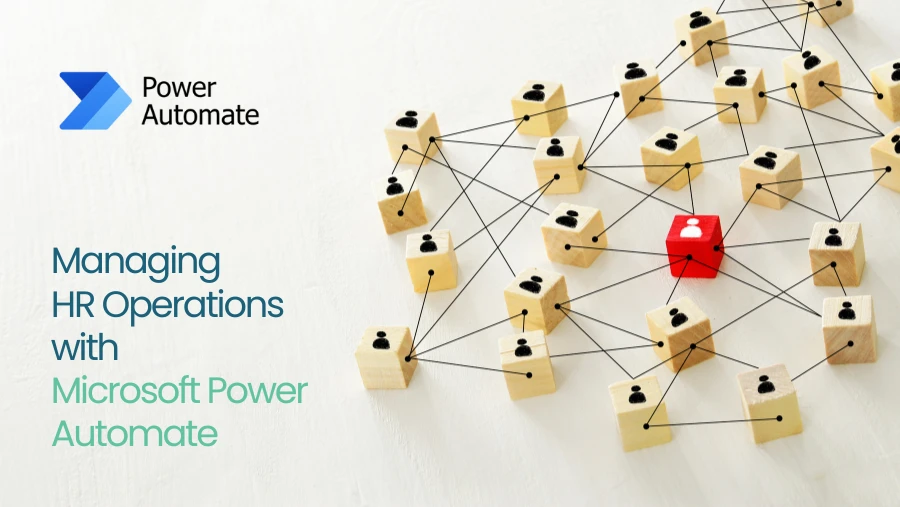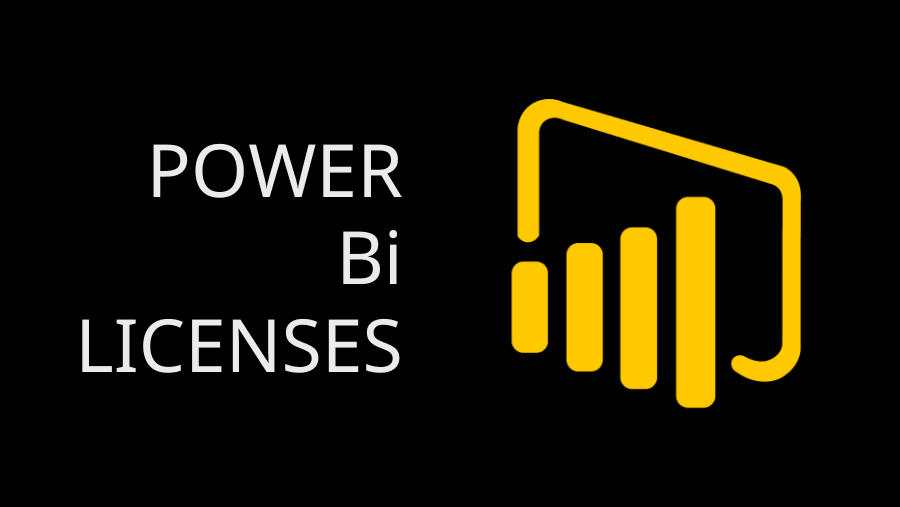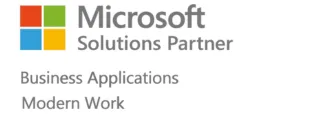Business rules are a very useful utility in Microsoft Dynamics 365 CRM solutions. This utility lets the system administrator or power user simplify or change the way sales and support people input data without requiring any coding or heavy customization. The issue with business rules, powerful and easy to create as they are, is that when something goes wrong, there’s usually not an error message that pops up.
Business rules will simplify the validation of forms and field updates for certain conditions predefined by a customer, and it is supported by Microsoft Dynamics Partners in the UAE, such as Business Experts Gulf. The following article will guide you on how to create company policies that tackle the most common needs of customers and will also share some best practices on how to find, avoid, and solve some common problems.
How to Design Rules in Dynamics 365 CRM?
You can tailor the behaviour of some Dynamics 365 fields in relation to data your users input via Business Rules within Dynamics 365 CRM. The business rules will simplify data entry, and hence your sales and support staff are able to type more efficiently and correctly.
Businesses can utilize business rules for:
- Predicting values of the fields.
- Hide a field or show a field.
- Show a field or hide a field.
- You can also make a field as required or not required.
Also Read: Securing Your Business Data with Office 365: Best Practices
Creating Business Rules in Dynamics 365 CRM
Here are the steps you need to take to configure a business rule in Dynamics 365 CRM.
Step 1: Open the Form Editor
- Open the form you want to apply the business rule to.
- In Dynamics 365 Cloud CRM, launch make.powerapps.com.
- Open the left-hand navigation pane, then select Dataverse, then Tables to access leads, contacts, or any table in Dataverse.
- Under the top toolbar, select Business Rules and then click on the Forms tab. Then, select which form inside of the table you would like to make changes to by clicking on the preferences menu and then “Business rules” in the top toolbar.
Step 2: Enter Business Rules
- If you want to create a new business rule, then in the section of business rules, click the plus sign (+) in the top toolbar.
- A Business Rules box will pop up to control and then create rules regarding this company.
- Reaching Organizational Policies Remember that whatever changes you make on one form is not automatically applied to all the forms in the same entity. Just to avoid misunderstandings, make sure you are on the correct form.
Also Read: Be More Productive Automatically -with Power Automate
Step 3: Create a New Company Policy
- Click New Business Rule.
- Here you can indicate what will happen if specific circumstances are met.
- Example: “If crop type is ‘Corn,'” and the action is “Hide ‘clear film’ field.”
- Conditions and actions of business rules can be developed as an expression of Crop Type Equals [Corn].
- Tip: Remember to click “Apply” after you define each action or condition.
Step 4: Enable and test
- After defining conditions and actions, click Validate to run for errors.
- Click the activate button after everything checks out.
- Add a new business rule and click the “Validate” button.
Warning: The rule will not take effect in the form and to the users unless you activate it.
Also Read: Introducing the new Work Order Experience in Dynamics 365 Field Service
Troubleshooting Business Rules in Dynamics 365 CRM
Of all the things that can be frustrating about working with business rules, probably the most frustrating is when there is no handy error message describing what, exactly, is at the root of the problem. Below are two common causes of problems that may not show up as errors and one common error message.
“Field Required” Error:
Someone may have created a business rule on a hidden field, as an error message previously displayed similar to “The value you entered is not valid for this field” would indicate. To investigate this problem and have it fixed, you do want to verify the entity’s business rules, ensure that the relevant field is visible, and then double-check that the logic has been applied correctly to all applicable forms. Change the business rule to do nothing if a field is hidden, or conditionally show the field if needed
Global Entity vs. Form:
One of the most common mistakes made with business rules is creating a rule global for an entity when you only wanted it for a form, or vice versa. A global business rule for an entity will apply to all forms and processes of that entity in Dynamics 365 CRM. This would be the way to go when one wants an entity to behave the same in any form or context. A form business rule, however, will be form-specific; it applies only to a particular form of an entity. This will be an ideal solution when one wants to apply special logic solely to users working in a particular form or environment without affecting the other forms. Otherwise, it leads to unexpected behavior in some forms or application of the rule. Thus, if you want to determine if your business rule is global that is set to “entity” or if this rule is associated with some particular form, you do so by opening up your business rule editor and taking a look at its scope setting.
Also Read: Advanced Export Control for Dynamics 365 Supply Chain Management
Business Rules That Overlap:
Conflicts can occur when two sets of business rules apply to the same domain. Either of them might not work as you’d expect. To check if this is the cause, it may be helpful if you go through all the business rules of the entity and do a search for those that relate to the same field. By looking at the conditions and actions of each rule in context, you’d find where logic may conflict with one another. If you needed to understand which rule is being applied, you could look at the sequence in which they fire.
Conclusion
Automation options that are available in Dynamics 365 CRM are business rules, among others. Because of its flexibility, Dynamics 365 can be configured to your company’s specific needs and can be integrated with other business solutions. Situation-specific guidance or support with Dynamics 365 is just a call away from Business Expert Gulf.